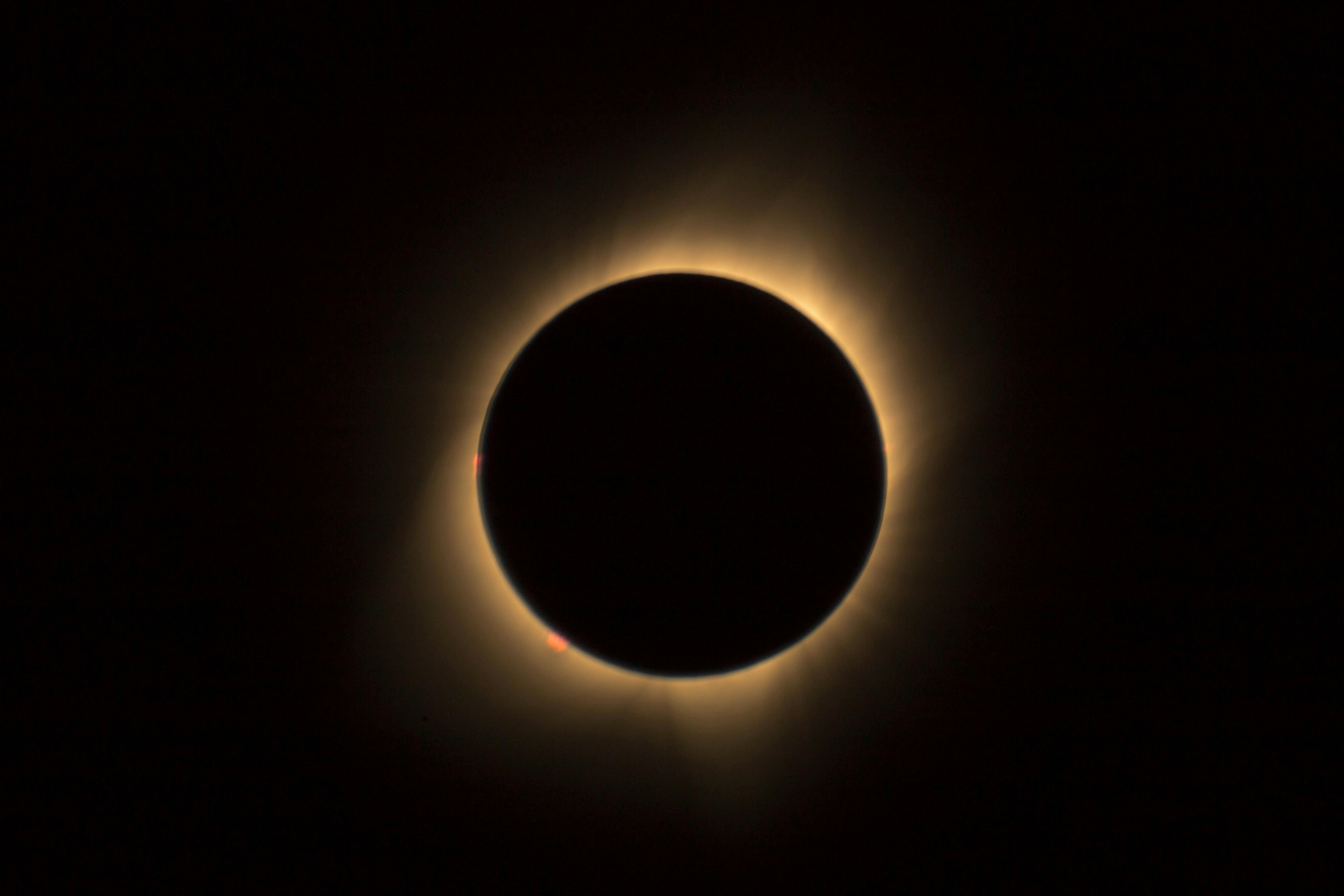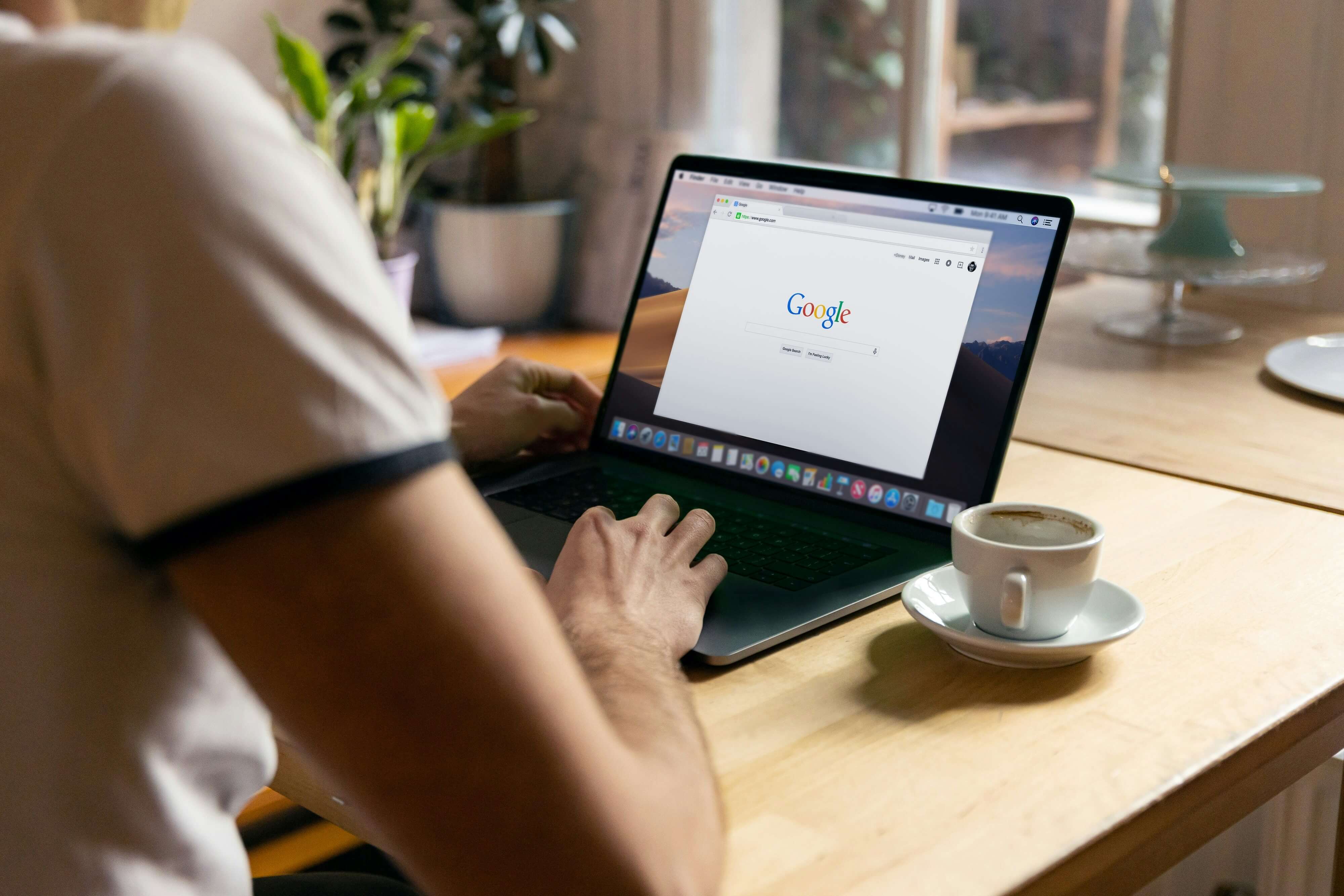How to block websites on iPhone and iPad in 2024
Easily restrict inappropriate websites on your child's iPad or iPhone.
April 11, 2024

It’s not easy to keep your kids safe while using the web on an iPhone or iPad. A curious child could search for a word they overheard or saw somewhere, or type in any web address and be off down an inappropriate part of the internet. Thankfully there are easy ways to block certain websites on the iPhone and iPad.
Thankfully Apple has built-in features to block adult content sites, so your kids won’t stumble upon adult websites or gambling. You can also add additional websites to block. See below for how to block adult websites on the iPhone and iPad. These settings will block the websites on both Chrome and Safari browser apps.
In this piece, we'll guide you on how to restrict unwanted websites on your child's iPad or iPhone.
How to block websites on iPhone and iPad
This will block the website on both the Chrome and Safari browsers on the iPhone.
Hint: If you can’t find a setting in the menu, you can swipe down and a search bar will appear at the top, where you can type in the setting you are looking for.
- Open the Settings app
- Select “Screen Time”
Hint: If you can’t find it, you can swipe down and a search bar will appear at the top, where you can type “screen time”.
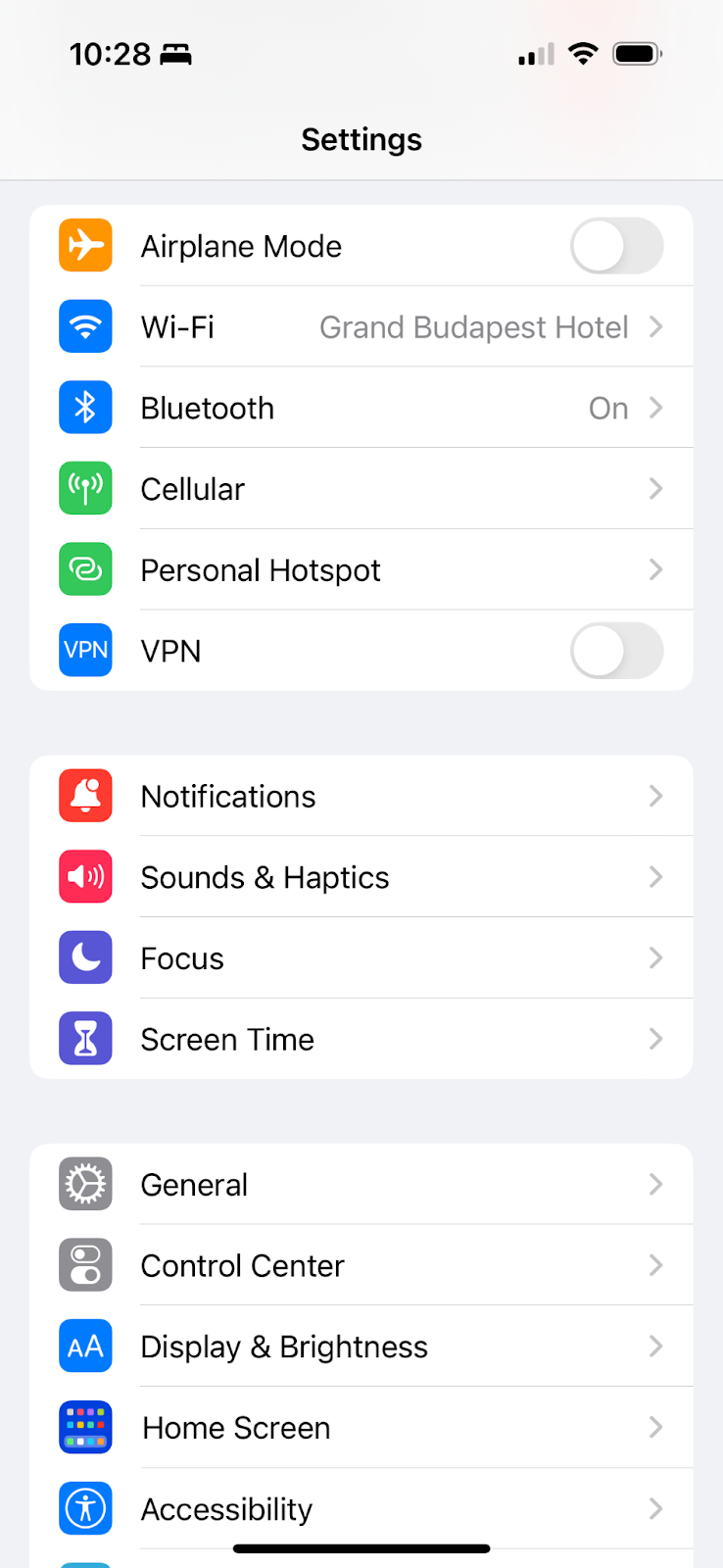
- Select “Content & Privacy Restrictions”
You may be prompted to enter a new passcode. Use one your child doesn’t know. (see if this is an option)
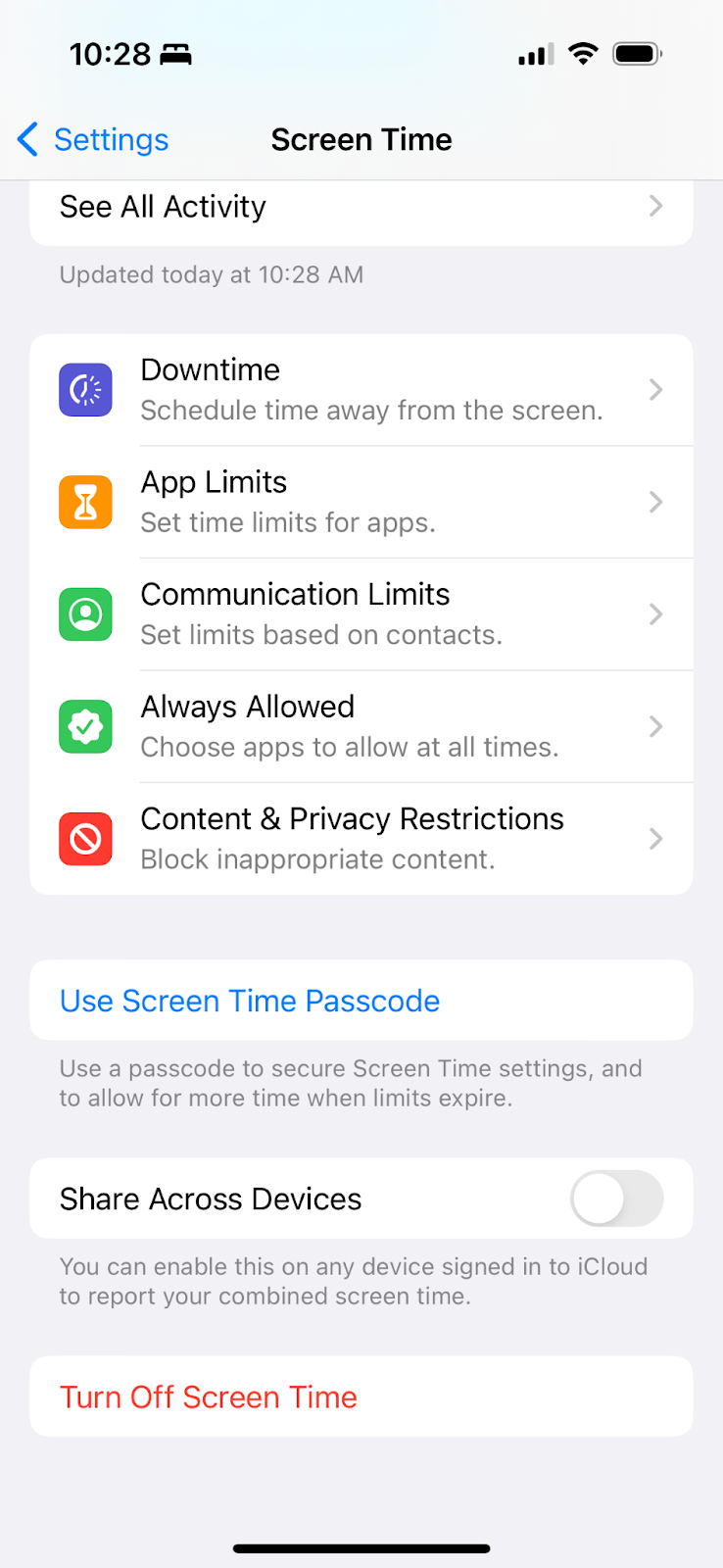
- Select “Content Restrictions”
In the Content Restrictions menu, you can adjust the allowed store content, web content, siri, and game center. Take a minute to look around at these permissions and options available to see what is right for your child/device.
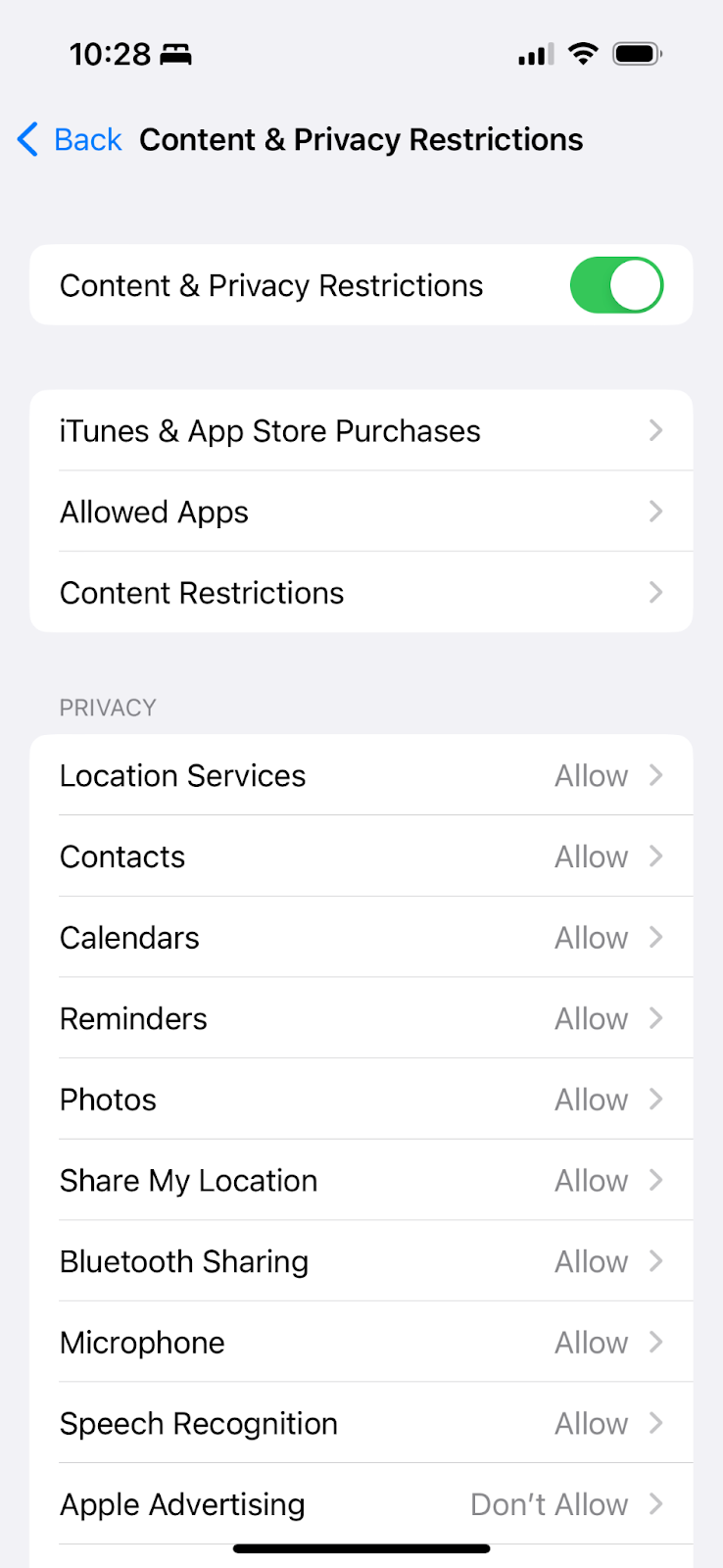
- Select “Web Content”
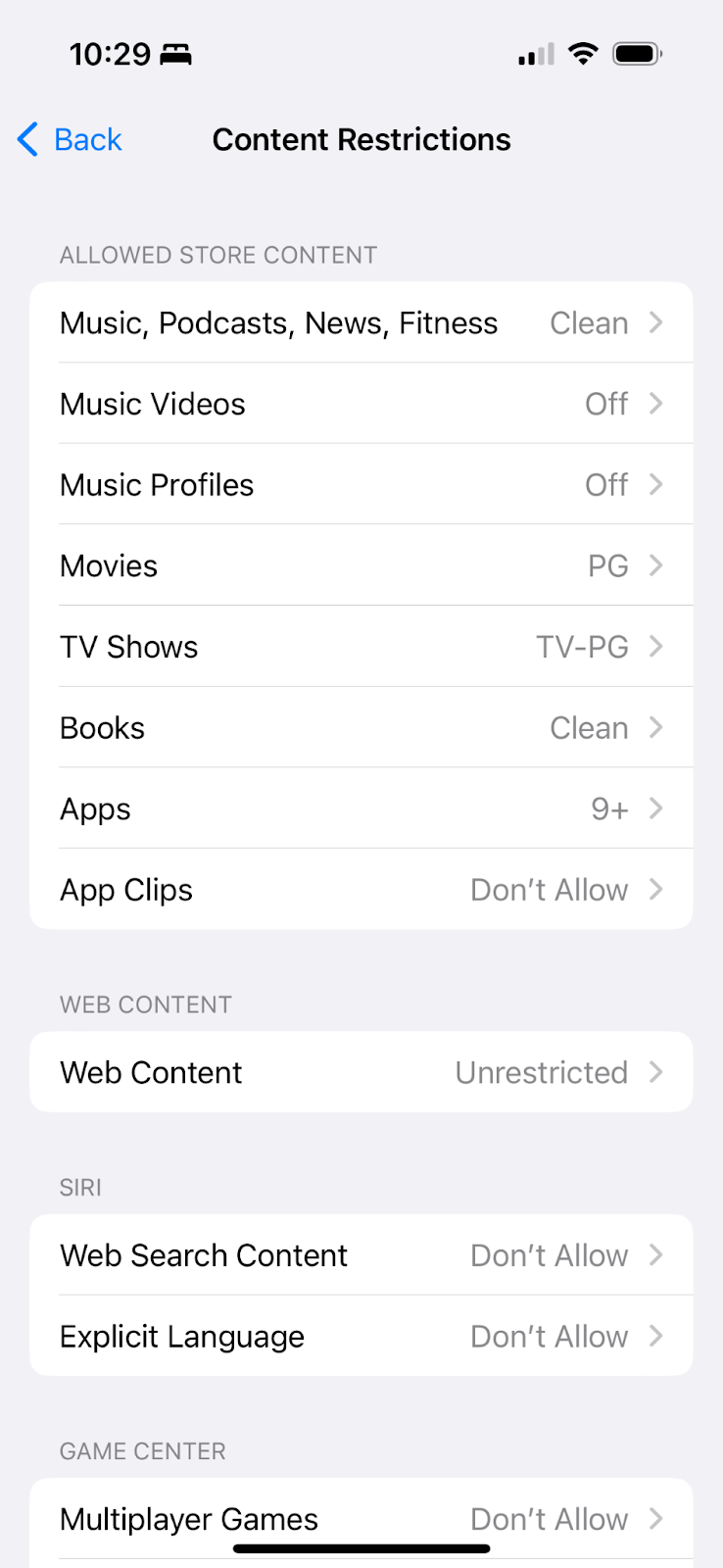
- There are 2 options to restrict web content:
- “Limit Adult Websites” - This setting automatically limits access to many known adult websites. You can add additional websites to block, or enter ones you want to exclude from blocking.
Tap the blue icon “Add Website” to add any additional websites.
Swipe left over the title to reveal the red Delete button.
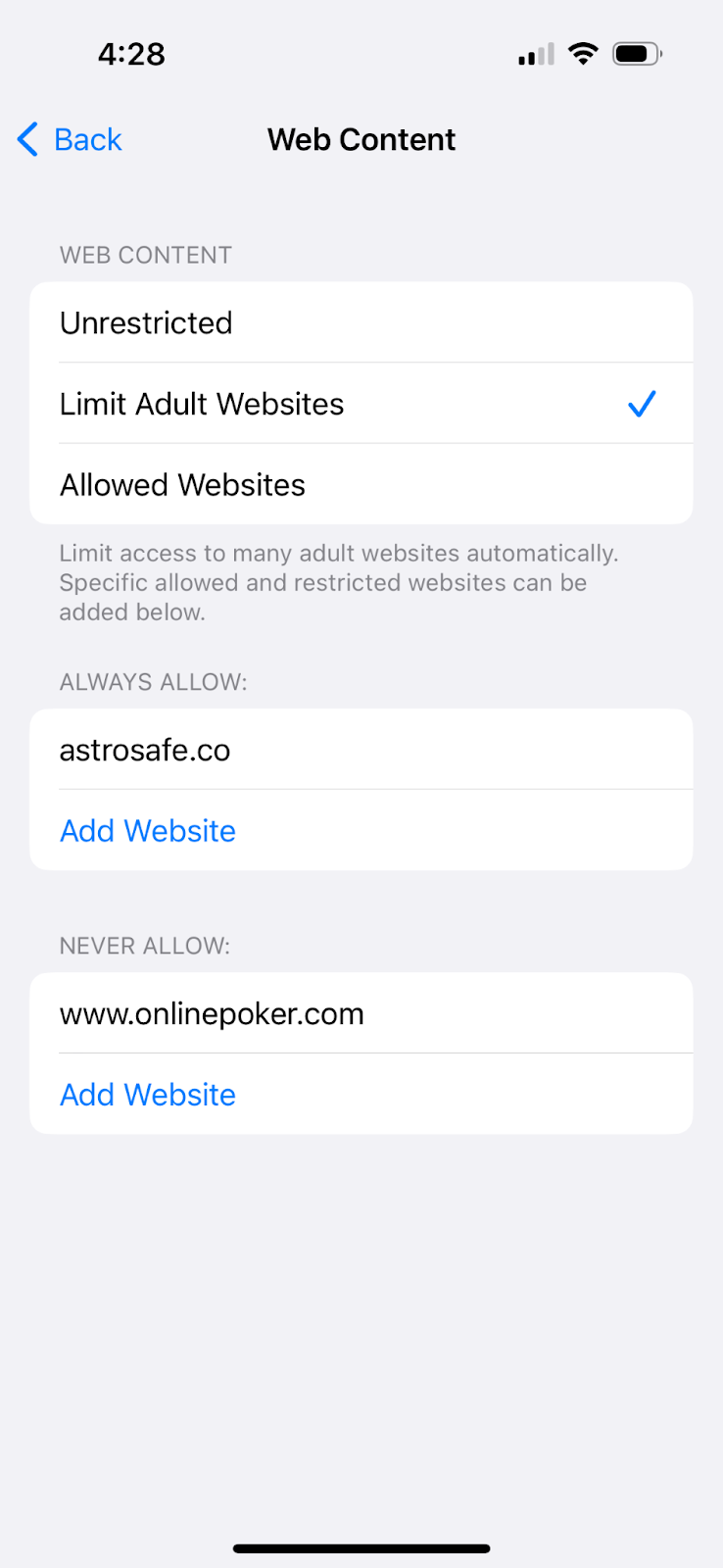
- Allowed Websites - This is a more restricted option. There are educational websites suggested within the settings app. To remove one of the pre-allowed apps, swipe left over the name until the red “delete” option appears on the right. Tap Delete.
- You can add more with the blue “Add Website” link at the bottom.
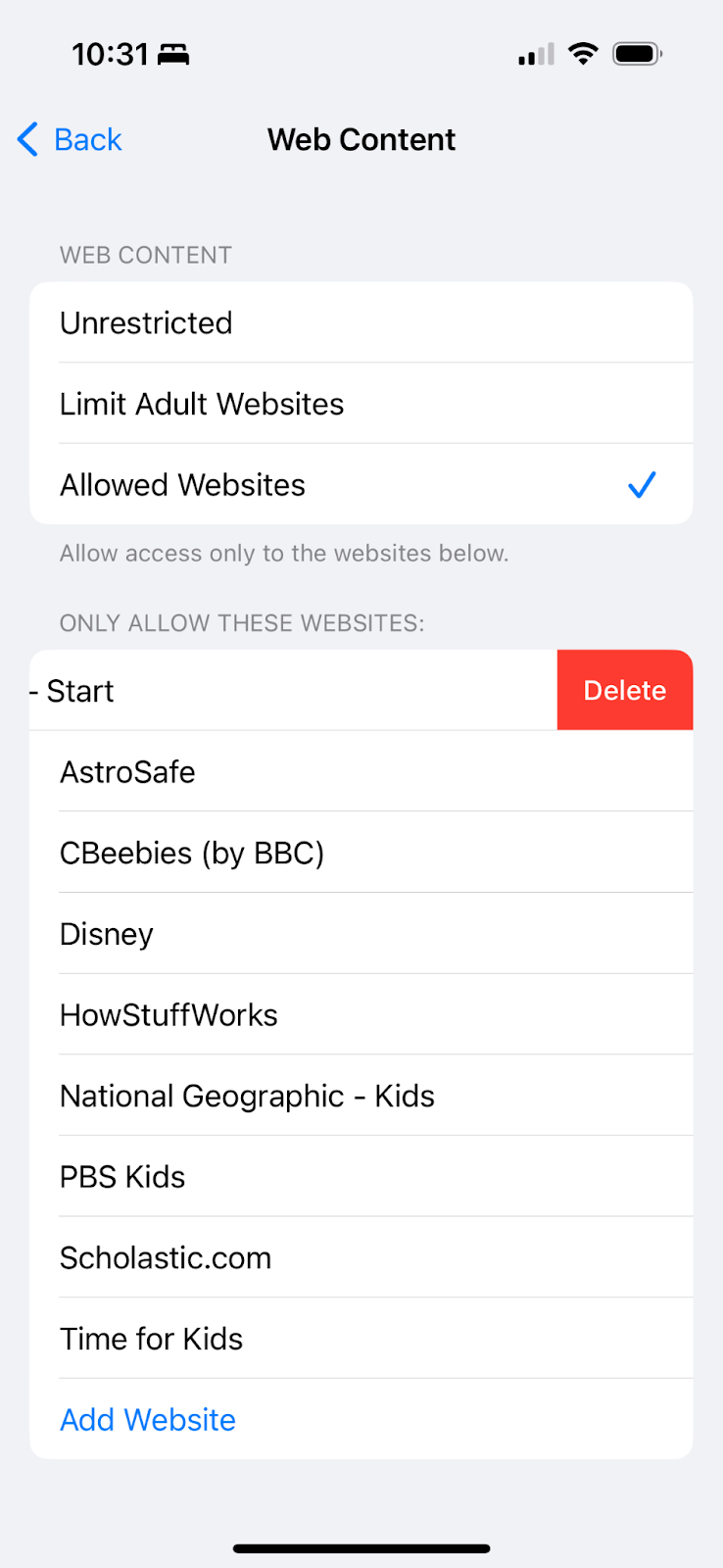
Learn more at the Apple support webpage: https://support.apple.com/en-us/HT201304
While you’re in the app, take a minute to look around at the other restriction and blocking settings available. See *this article* for how to turn off and on safe search, and *this one* about limiting screen time.
At Astro, we have built a tool to view YouTube videos without the distractions or inappropriate content of AutoPlay, recommended videos, and comments. It’s free and instant to use. Try SafeTube today.
Keeping kids safe online is at the heart of our mission at Astro: to help kids have a safe place to learn from the vast repository of knowledge on the web, but be safe from its dangers, tracking, and inappropriate content. At Astro, we are building a safer internet for schools via an app-based platform for teachers to hand-pick what their students can access on the device.
Learn more at https://www.astrosafe.co/ , and get started for free today.